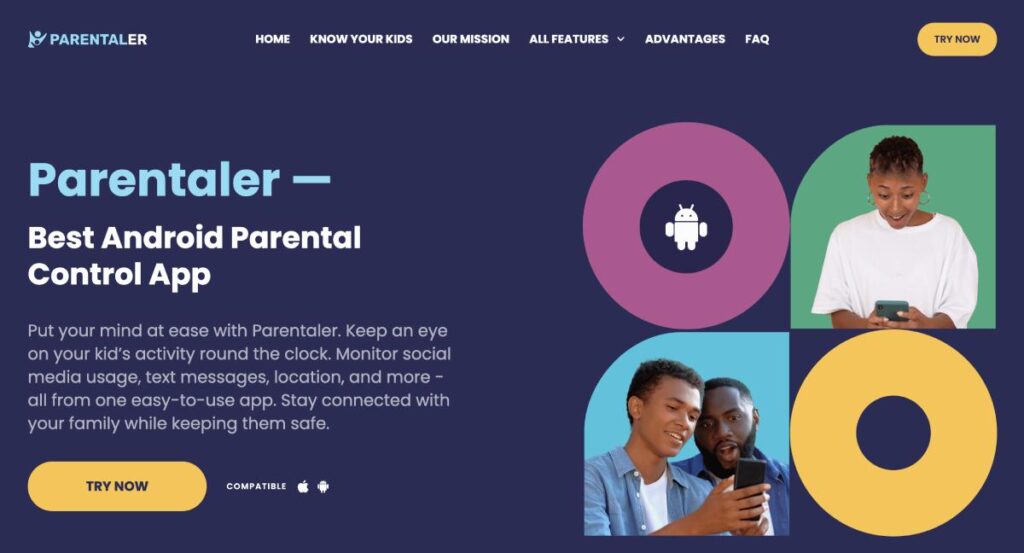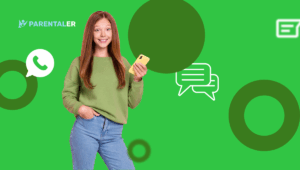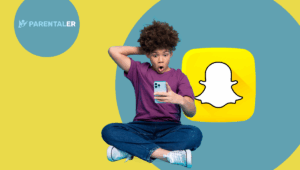Kinderen, vooral tieners, zijn onvermurwbaar als het gaat om het krijgen van een telefoon die hen, ondanks de voordelen, ook blootstelt aan ongepaste inhoud en online risico's. Daarom is weten hoe je ouderlijk toezicht instelt op Android een must. Daarom is het een must om te weten hoe je ouderlijk toezicht op Android instelt.
Android maakt ongeveer 42% van alle smartphones in de VS. en heeft gelukkig ingebouwde functies waarmee je het gebruik kunt controleren en beperken. In deze handleiding leren we hoe je ouderlijk toezicht op een Android-tablet en -telefoon kunt instellen. En als je op zoek bent naar extra beveiliging, hebben we aan het eind ook nog een geavanceerde oplossing voor je.
Hoe ouderlijk toezicht toevoegen op Android-apparaten?
Android geeft je een paar verschillende manieren om ouderlijk toezicht in te stellen, waaronder beperkingen via Google Play, Google Family Linken zelfs limieten voor gegevensgebruik. Zo zet je ouderlijk toezicht op Android-telefoons om de digitale wereld van je kind veilig en geschikt te houden.
Methode 1: Ouderlijk toezicht inschakelen via Google Play
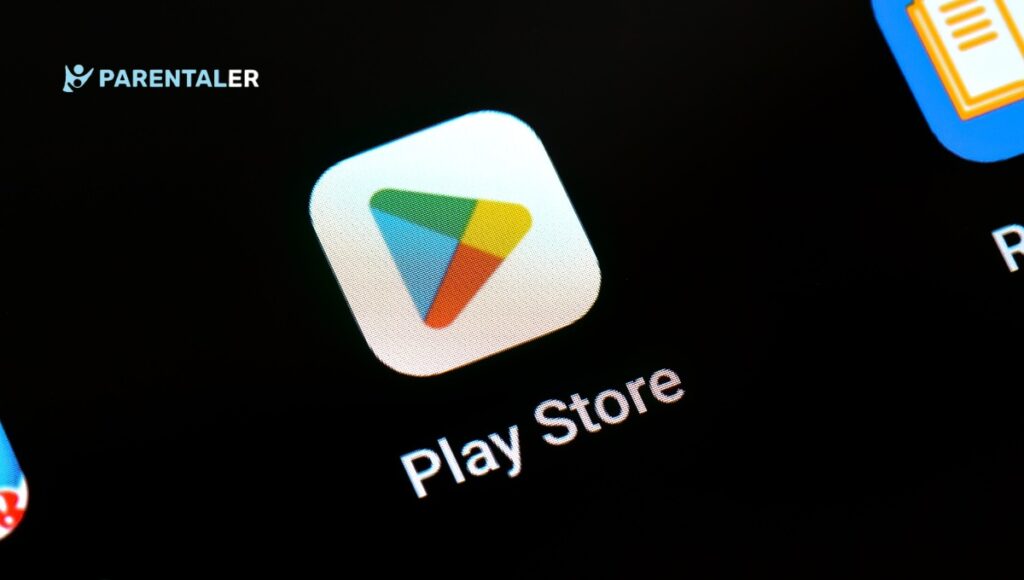
Met Google Play kun je de toegang beperken tot apps, games, films en muziek die mogelijk niet geschikt zijn voor je kind, allemaal te beheren met een pincode die alleen jij kent.
Deze methode filtert echter voornamelijk voor de hand liggende apps met een rode vlag en biedt geen volledige apparaatbewaking of blokkering van schadelijke inhoud buiten Google Play.
Stappen om Ouderlijk toezicht in te stellen op Google Play:
- Open de Google Play Store op het apparaat van je kind.
- Tik op het profielicoon (een kleine cirkel in de rechterbovenhoek met een foto of initiaal).
- Selecteer Instellingen in het menu.
- Scroll naar beneden en tik op Familie, selecteer vervolgens Ouderlijk toezicht.
- Schakel Ouderlijk toezicht in: u wordt gevraagd een pincode in te stellen (zorg ervoor dat uw kind deze niet kan raden!).
- Zodra de pincode is ingesteld, zie je opties om verschillende soorten inhoud te beperken.
- Begin met Apps & Games: je kunt leeftijdsclassificaties kiezen zoals 3+, 7+, 12+, enzovoort. Selecteer het juiste niveau voor je kind.
- Ga terug en tik op Boeken: schakel de optie in om seksueel expliciete boeken te beperken.
- Herhaal dit proces voor tv-programma's, films en muziek en pas beperkingen toe op basis van wat geschikt is voor de leeftijd van je kind.
- Zodra je alles hebt ingesteld, worden de beperkingen automatisch toegepast op het apparaat van je kind.
Kies een pincode die moeilijk te raden is! Als je kind erachter komt, kan hij/zij gemakkelijk het ouderlijk toezicht op de Android-telefoon uitschakelen.
Methode 2: Ouderlijk toezicht beheren met Google Family Link
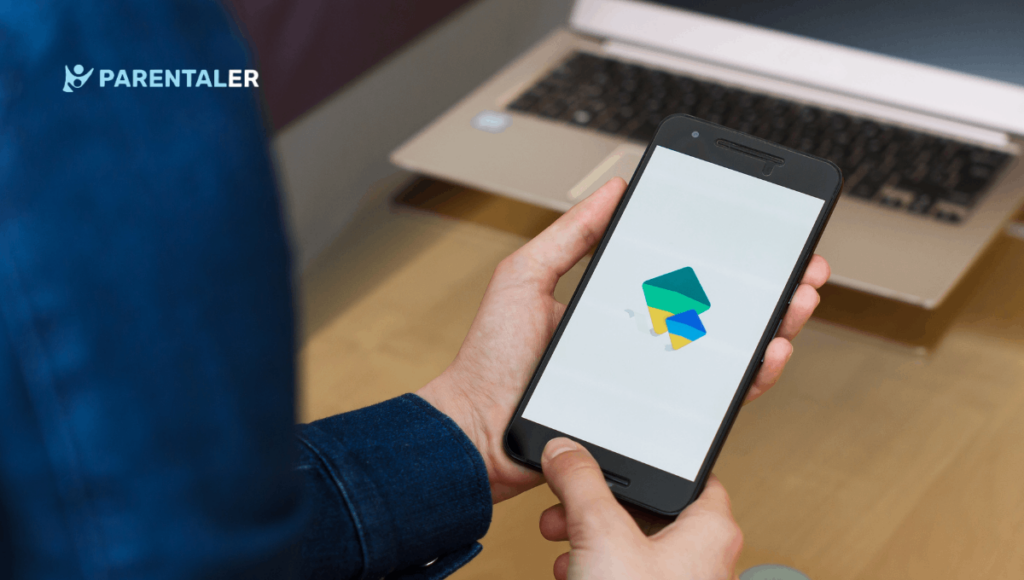
Als je je afvraagt hoe je ouderlijk toezicht op Android kunt toevoegen op een manier die meer biedt dan alleen app-beperkingen, dan is Google Family Link de juiste oplossing. Hiermee kun je de schermtijd beperken, app-downloads goedkeuren of weigeren en zelfs de locatie van verbonden apparaten bijhouden. Je kunt het apparaat van je kind ook op afstand vergrendelen voor het slapengaan, zodat je zeker weet dat ze hun telefoon neerleggen wanneer dat de bedoeling is.
Een andere opvallende functie van Family Link is het "delen van app-activiteitgegevens". Als deze functie is ingeschakeld, kun je zien hoeveel tijd je kind dagelijks, wekelijks of maandelijks besteedt aan verschillende apps. Het is een geweldige optie als je op zoek bent naar een manier om ouderlijk toezicht op Android te gebruiken die verder gaat dan alleen het filteren van basisinhoud.
Stappen om Google Family Link in te stellen:
- Download de Google Family Link app op je (ouder)Android telefoon.
- Open de app en meld je aan met je Google-account.
- Volg de instructies om het Google-account van je kind toe te voegen - als ze er geen hebben, kun je er een maken tijdens de installatie.
- De app zal je vragen om een Family Link setupcode in te stellen - ga je gang en maak die aan.
- Installeer nu "Family Link for Children & Teens" op het apparaat van je kind.
- Meld u aan op hun apparaat met de account die u eerder hebt gekoppeld en voer de installatiecode in.
- Eenmaal verbonden, kun je nu de telefoon van je kind beheren en controleren vanuit de Family Link app.
Methode 3: Stel een datalimiet in om de schermtijd onder controle te houden
Misschien hoef je de online activiteiten van je kind niet in de gaten te houden, maar beperk je alleen de schermtijd of beperk je overmatig gamen en scrollen op sociale media. In dat geval is het instellen van een datalimiet een eenvoudige maar effectieve manier om hun internetgebruik onder controle te houden. Zodra ze de limiet bereiken, stoppen apps die een internetverbinding nodig hebben met werken, zodat ze een pauze moeten nemen.
Stappen om een datalimiet in te stellen op een Android-apparaat:
- Open Instellingen op de Android-telefoon van je kind.
- Zoek "Verbindingen" en tik erop.
- Ga naar "Gegevensgebruik" en tik vervolgens op "Factureringscyclus & Gegevenswaarschuwing".
- Schakel "Gegevenslimiet instellen" in.
- Tik net daaronder weer op "Gegevenslimiet instellen". Je ziet dan een vraag om in te voeren hoeveel gegevens je wilt toestaan.
- Voer de datalimiet in (GB of MB) - ter referentie, Instagram kan 1 GB opeten in slechts een uur browsen.
- Je kunt ook een "Gegevenswaarschuwing" instellen, die het apparaat waarschuwt wanneer de limiet bijna is bereikt.
- Sla je instellingen op en je bent klaar.
Lees ook: Ouderlijk toezicht op Snapchat instellen
Wanneer het ingebouwde ouderlijk toezicht op Android-telefoon niet genoeg is
De methoden die we hebben behandeld - Google Play-beperkingen, Family Link en datalimieten - zijn geweldige uitgangspunten voor ouderlijk toezicht op Android-telefoons. Maar laten we eerlijk zijn: kinderen zijn tegenwoordig veel te technisch. Velen van hen weten precies hoe ze deze beperkingen kunnen omzeilen. Ze kunnen hun toestellen resetten, gastaccounts aanmaken of door de instellingen graven om het door jou ingestelde toezicht uit te schakelen.
Datalimieten worden bijvoorbeeld ingesteld op hun apparaat. Als je kind de weg weet in de instellingen van zijn telefoon, kan hij de limiet eenvoudig uitschakelen of verhogen. Op dezelfde manier heeft Google Family Link leeftijdsbeperkingen-als je kind een bepaalde leeftijd bereikt (13 in de VS), kan het ervoor kiezen om het ouderlijk toezicht te verwijderen en zijn eigen apparaat te beheren.
Daarom is ingebouwd ouderlijk toezicht soms niet voldoende. Als je op zoek bent naar meer toezicht, dan is een geavanceerde oplossing zoals Parentaler misschien de betere keuze.
Bonustip: Hoe Parentaler Ouderlijk Toezicht app op Android telefoon te zetten
In tegenstelling tot de ingebouwde functies van Android, Parentaler biedt real-time tracking, waarschuwingen, en stille monitoring-functies die gratis apps gewoon niet bieden. Met Parentaler, kunt u:
- Bekijk de huidige locatie en eerdere verplaatsingen van je kind.
- Stel virtuele grenzen in en ontvang waarschuwingen als ze een aangewezen gebied verlaten.
- Controleer bezochte websites en blokkeer ongepaste inhoud.
- Beperk het downloaden van apps, waaronder verslavende games en sociale media.
- Houd gesprekken, berichten en online interacties bij.
- Maak met tussenpozen screenshots van activiteiten.
- Ontvang waarschuwingen voor verdachte trefwoorden in chats.
Parentaler installeren op een Android-apparaat
Parentaler werkt door het installeren van de monitoring app op de telefoon van je kind, terwijl je op afstand toegang hebt tot alles via een web-based dashboard. Zo stel je het in:
- Bezoek de website van Parentaler en meld je aan voor een account.
- Volg de instructies om de gegevens van je kind in te voeren: leeftijd, apparaattype en voorkeuren voor het monitoren.
- Voer je e-mailadres in om je account aan te maken.
- Kies een abonnement: het standaardplan dekt één apparaat, terwijl het gezinspakket tot drie apparaten ondersteunt.
- Na aankoop ontvang je een downloadlink via e-mail. Volg deze om de app in te stellen op het apparaat van je kind.
- Log in op je Parentaler dashboard vanaf elk apparaat en begin met monitoren.
Is het veilig om smartphones te gebruiken zonder ouderlijk toezicht?
Smartphones zonder ouderlijk toezicht kunnen leiden tot zowel mentale als fysieke stress voor kinderen. Als ze eenmaal zonder toezicht op internet zijn, kunnen ze gemakkelijk in aanraking komen met:
- Ongepaste inhoud die niet bij de leeftijd past.
- Cyberpesten en schadelijke sociale interacties.
- Online roofdieren die zich richten op jonge gebruikers.
- Malware en oplichting die hun en uw persoonlijke of financiële gegevens in gevaar kunnen brengen.
Zelfs als ze deze gevaren vermijden, kan buitensporige schermtijd alleen al schadelijk zijn, tot verslaving leiden en hun welzijn aantasten. Daarom is weten hoe je een telefoon kunt vergrendelen niet alleen nuttig, maar ook essentieel voor hun veiligheid.
Lees ook: Spotify Ouderlijk Toezicht: Bescherm uw kinderen tegen ongepaste inhoud
FAQ
Met een app voor ouderlijk toezicht kun je de telefoon van je kind op afstand controleren en beheren. Het helpt om inhoud te blokkeren, de schermtijd te beperken en activiteiten bij te houden voor een veiligere digitale ervaring.
Stel ouderlijk toezicht in Google Play in met leeftijdsclassificaties of gebruik Google Family Link om downloads goed te keuren of te blokkeren. Voor strengere controle kun je met apps van derden, zoals Parentaler, apps direct blokkeren.
Ja, technisch onderlegde kinderen kunnen de basisbediening omzeilen. Om dit te voorkomen kun je geavanceerde opties gebruiken, zoals Parentaler, dat in de sluipmodus werkt, waardoor het moeilijker is om ermee te knoeien.
Conclusie
Het instellen van ouderlijk toezicht op Android-apparaten is cruciaal om je kind te beschermen tegen online risico's. Je kunt Google Play-beperkingen, Google Family Link of datalimieten gebruiken om hun schermtijd en toegang tot inhoud te beheren.
Maar voor volledige controle en gemoedsrust is Parentaler de beste optie. Met zijn uitgebreide monitoring en stealth-functies weet je altijd hoe je apps op Android kunt beperken, zonder dat je kinderen het doorhebben.