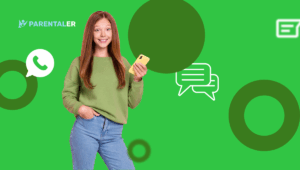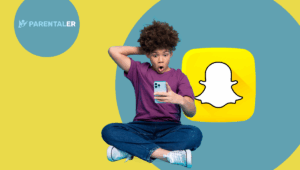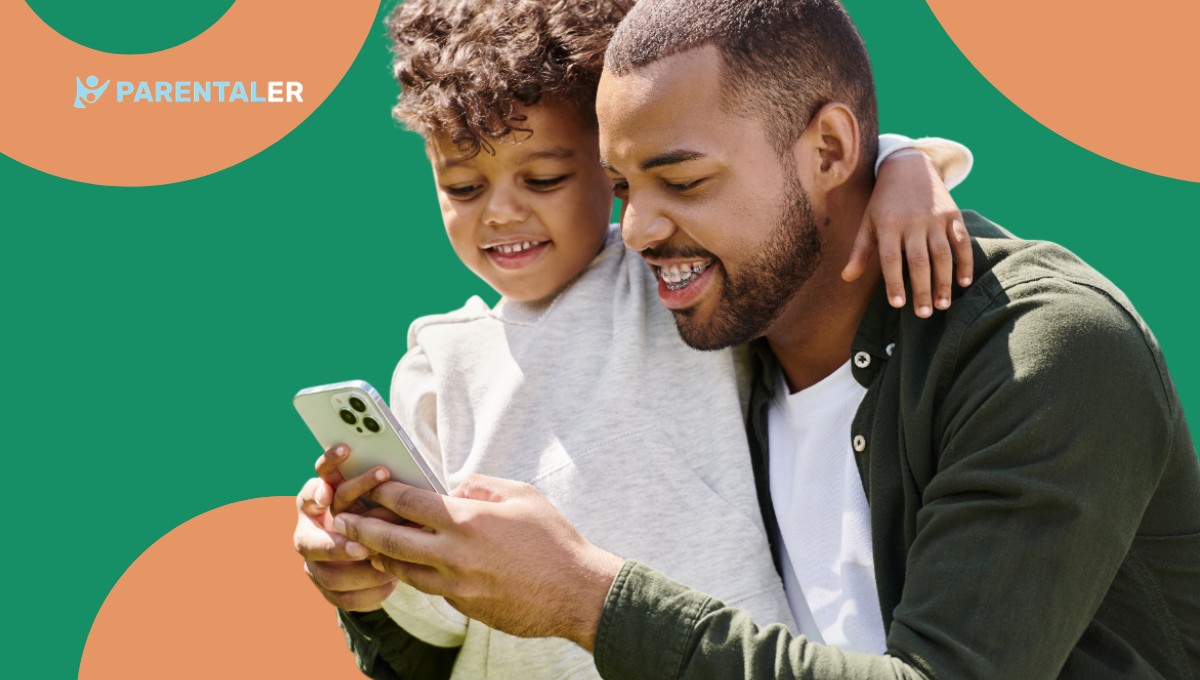
iPhones are some of the leading smartphones and Apple’s most successful products. In the 4th quarter of 2024, iPhone’s sales accounted for 23% of the total smartphone sales in the world. With the devices being so popular, it isn’t surprising if your child asks you for one. But here’s where the concerns begin.
Since you want your kid to be safe and stay away from harmful content, you begin to wonder how to set up iPhone for child. In this article, we will look at different methods to use when setting up your kid’s iPhone so you can reasonably restrict access to the device when necessary.
Setting Parental Controls on iPhone
One of the most effective ways to child-proof an iPhone is to install Parentaler. Parentaler is a child monitoring app that enables you to see what your kid has been accessing on their device. It also allows you to remotely limit certain websites and features.
What makes this program a good choice is the fact that you can do everything anonymously. So, not only will your child not know that you’re keeping an eye on them, but you will also prevent straining your relationship.
The app lets you track everything from your phone, so you don’t need to take your kid’s phone away whenever you want to verify something.
Parentaler enables you to view your target’s messages, call logs, contacts, photos, videos, and social media activity.
You can even track your kid’s location, block apps, filter content, and control their screen time.
When anything suspicious is going on, you can receive alerts on your phone so you can act quickly to ensure your kid’s safety.
Before you try other methods, start by installing Parentaler. It’s a good way to obtain full backup and visibility before your child can bypass any other restrictions.Purchase the software and make sure you can see everything and access all the parental controls from the control panel.
Enable Screen Time & Restrictions
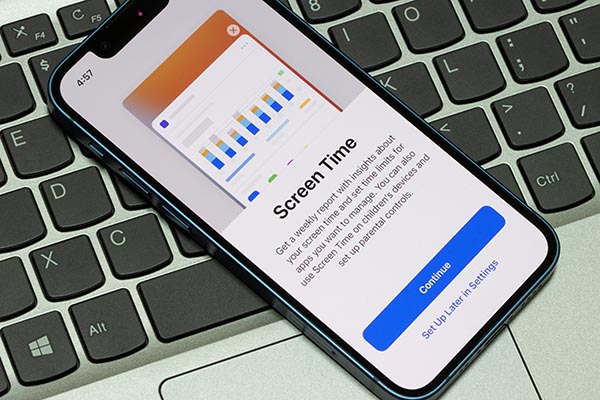
Creating screen time rules and restrictions is one of the most widespread tactics parents use before they set up an iPhone for a child. This ensures that your kid won’t stay hours on their phone, lose sleep, or avoid homework.
iOS has a Screen Time feature in the device’s settings. You can activate it by tapping on “This is My Child’s Phone” when activating the feature on the settings page. Then, all that’s left is to follow the instructions. Don’t forget to set up a passcode as well. This ensures your child cannot change the settings.
You can also set up content and privacy restrictions to child lock an iPhone against mature content. To do this, you must look for the “Content & Privacy Restrictions” option in Settings, tap on “Content Restrictions”, and adjust the settings for the level of mature content the child has access to.
You can also allow access to specific websites on the Content Restrictions screen. Then, control the search results by tapping on Web Search Content and Explicit Language. Access to multiplayer games can also be controlled.
Set Downtime
When setting up an iPhone for a child, you must also consider downtime. Kids will try to stay on their phones for longer than they’re supposed to, especially at bedtime. Establishing a downtime ensures that there will be enough room for study, family time, and sleep.
You can prepare an Apple phone for kids by adjusting the downtime on multiple days. Here’s how you can do this:
- Tap on Downtime.
- Establish a start and end time. Before Downtime begins, your child will receive a reminder. This will happen 5 minutes in advance.
- Toggle on the “Block at Downtime” option.
Make sure to establish specific screen time and downtime hours to keep your kid’s schedule under control.For example, you should opt for something like 1-2 hours of daily screentime and downtime from 8:30 PM to 7:30 AM on school nights to maintain healthy sleeping habits.
Set App Limits

Setting up specific app limits is one of the top ways to make an iPhone kid-friendly. Limits can be different based on the app.
For example, you can go for something like 30 minutes per day for social media, 1 hour per day for games, and so on.
Limits can be reset every day and customized per app. To do this easily, follow these steps:
- Tap on “App Limits” on your kid’s phone, then on “Add Limit”.
- Select the circle next to the software category you want to limit, then tap “All Apps & Categories”. You could also select specific apps for different restrictions from a drop-down menu.
- Tap “Next”.
- Establish a time, and “Customize Days” will pop up. You can set limits for specific days here.
- Tap the category or app name to return to the previous page.
- Activate “Block at End of Limit”.
If you’re wondering how to child-proof an iPhone because you’re worried about social media use, add more limits for these apps.Limit Snapchat, TikTok, and YouTube to 30 minutes per day. Review this usage with your child every week.
Set Up Geofencing
Geofencing is good for setting parental controls on iPhone as it lets you see your child’s location. It works well for your home, school zones, or even friend’s houses.
For instance, Parentaler has a geofencing feature. It works by letting you establish specific areas where your child can go. When they enter a forbidden zone, you will receive an alert.
Parentaler also gives you your child’s location history so you can see exactly what they’ve been up to if you cannot constantly look at the app.
To make sure your kid stays in school, set alerts for school. These can be between 8 AM and 3 PM, depending on your kid’s school program.
Restrict App Store Purchases
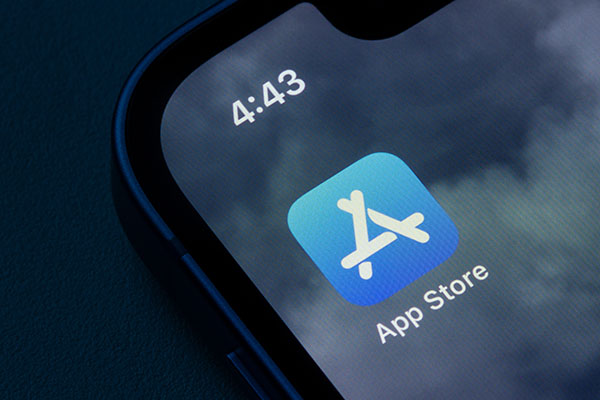
To learn how to kid-proof iPhone, you can also restrict app store purchases. Not only will this keep your kids away from dangerous apps, but it will also prevent unnecessary expenses.
This restriction will turn off in-app purchases and require a parent’s approval for downloads and purchases.
- Go to “Settings”.
- Access “Screen Time”.
- Go to “Content & Privacy Restrictions”.
- Navigate to iTunes & App Store Purchases.
- Tap on “In-App Purchases” and set it to “Don’t Allow”.
- You can also prevent the installation or deletion of apps here.
If “Family Sharing” is activated and your kid’s account is linked, turn on “Ask to Buy”. This will help you control purchases more easily.
Block Explicit Content on Safari
To set up an iPhone on child mode, you must restrict all access to explicit content, such as adult websites. Here’s how you can do this:
- Go to Content & Privacy Restrictions.
- Tap on “Content Restrictions”.
- Pick the level of mature content you want your child to see in movies, podcasts, music, apps, and more.
- Tap on “Web Content” to limit access to certain websites.
You can manually add exceptions if necessary. This can be done via the “Limit Adult Websites” option.
Set Communication Limits

Set communication limits to prevent your child from talking to strangers or dangerous individuals. This can prevent late-night texting or talking to people with bad intentions.
Here’s how to control communication via AirDrop, FaceTime, or Message:
- Go to Communication Limits.
- Toggle off Allow Contact Editing so your child cannot make changes.
- Tap “During Screen Time” to limit how many individuals your child can talk to during the established Screen Time. You can choose from Everyone, Contacts Only, and Contacts & Groups.
- Tap on Specific Contacts” to set up limits on who your child can contact during Downtime.
- Select “Add Contacts”.
- Tap on “Choose from Your Contracts” to make picks.
Create a whitelist of trusted numbers that can contact the child during downtime for special situations. These include parents, grandparents, or school friends.
Social Media Monitoring
Even if your child can use social media, you don’t want them to hide what they’re up to. Parentaler can track social media messages, calls, media content, posts, and more. The app even lets you check deleted messages.
You can monitor apps such as Facebook Messenger, Instagram, Snapchat, Telegram, Kik, and Viber to control texts and calls. You can also limit the time your kid can use on these apps. Set limits for 30 minutes, 1 hour, and more for social media use.
Instead of blocking apps, monitor usage trends to see what your kid usually does. Talk about safety with your child to make them understand why it’s important to be cautious. Also, tell them why you might need to opt for restrictions if they don’t respect the established limitations.
Conclusion
If you’ve been wondering how to make iPhone safe for a child, you are now aware of the number of options you can use. Parentaler is the top choice for geofencing, monitoring calls, and messages. It helps you keep an eye on social media use and set various types of parental control.
iPhones also have built-in features for good monitoring. Before using them, purchase Parentaler for extra peace of mind and guaranteed access to your kid’s device.