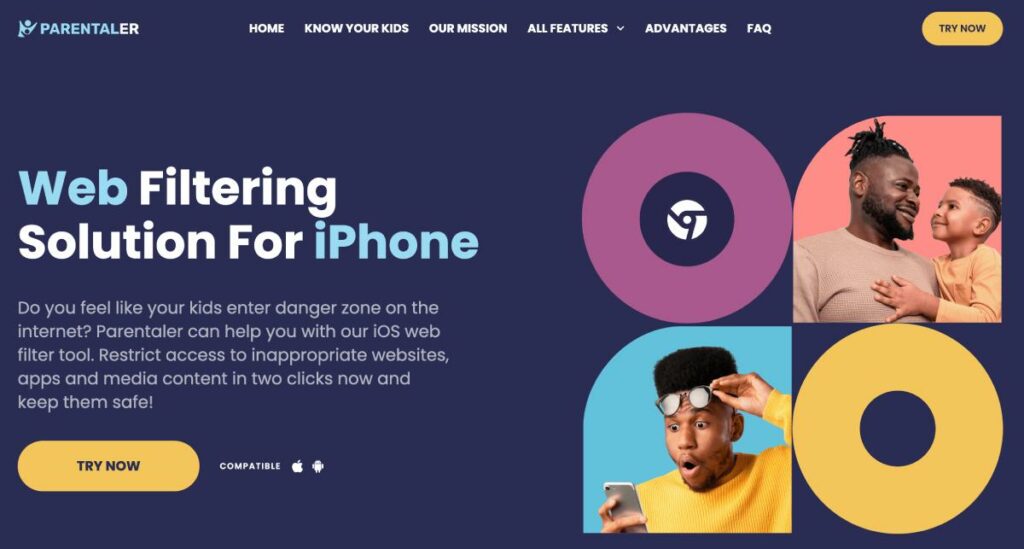Ever worried about the content your kids stumble upon online?
Bill Gates famously told the Financial Times, “There are websites any government wants to block… You’ll never get perfect blocking.” True, but as a parent, you don’t need perfect – you just want to keep your child safe.
Just imagine: you suspect your child might see inappropriate content on their iPhone. It’s a nagging worry, and you want to take action. But with Gates’ words ringing in your ear, you might wonder: is there any point in even trying to block websites on iPhone?
The good news is there are steps you can take! We have prepared effective ways to limit your child’s exposure to harmful content on their iPhone. Let’s dive into some practical solutions you can implement right now.
Can You Block a Website on iPhone?
Absolutely! You have several options, each with its advantages and considerations. Here’s a breakdown of the most common methods:
1. Built-in iPhone Features: Apple offers a built-in tool called “Screen Time” that allows you to restrict website access. This free and convenient method lets you choose from various options for blocking websites on the iPhone.
2. Third-Party Apps: The App Store offers a variety of parental control apps that go beyond the limitations of Screen Time. These apps often provide additional features like website filtering content, app blocking, and screen time monitoring.
3. Router-Level Restrictions: Many routers have built-in parental control features that allow you to block websites at the network level. This method applies to all devices connected to your Wi-Fi, not just iPhones.
!A Word on Free Solutions: Free methods often come with limitations. Built-in features might offer basic blocking, while free versions of parental control apps may have limited functionality or intrusive advertising. Additionally, a tech-savvy teen could bypass these restrictions.
How to Permanently Block Websites on iPhone Using Parentaler
So, is there a way how to block websites on the iPhone without limitations? Parentaler! It’s all about making things easy for you and quickly responding to any unwanted content.
That’s why you need to try Parentaler:
- Website Blocking: Parentaler’s advanced filtering lets you create a custom list to block websites in iOS. And your child can’t disable or bypass these restrictions from their device.
- Game Restriction: Did you know about Carmageddon? And about Postal? The Walking Dead? You might not be familiar with every violent video game out there, and that’s okay. But for your children, be mindful of the content they’re consuming. And Parentaler helps you to know exactly and block them remotely.
- Social Media and Text Message Lookout: It’s not just online predators and cyberbullying we worry about with social media and texting. These platforms can also impact your child’s mental health, leading to feelings of isolation. Just check out with Parentaler what they type on Instagram, Snapchat, or Facebook.
Photo and Video Vault Peek: Curious about what photos and videos your child is saving? Parentaler lets you monitor and ensure they don’t ‘download or share anything inappropriate. And if something slips through, don’t waste time searching how to block specific websites on the iPhone. Parentaler empowers you to take control with a few simple taps.
| Pros | Cons |
|---|---|
| Comprehensive Control: Parentaler includes website blocking, restricting apps, games, and even monitoring social media activity. | Subscription Cost: Parentaler requires a subscription fee, adding another cost to your parental toolkit. Plans start from $10.17 per month. |
| Customization: You can create a personalized blocklist to target specific websites you deem inappropriate. | |
| Remote Management: Block websites and apps remotely, offering convenience and flexibility. |
How to Set up Parentaler on Your Child’s iPhone
Here’s a quick guide to walk you through the process:
Step 1: Customize Your Experience
Before diving in, Parentaler takes a moment to understand your needs. You’ll answer a few quick questions to personalize your experience. If you need to know how to block inappropriate websites on the iPhone, Parentaler suggests relevant features.
Step 2: Create Your Account
Next, you’ll create a Parentaler account to manage your child’s settings. This involves providing basic details like your email address and name.
Step 3: Choose Your Plan
Parentaler offers flexible subscription options to fit your needs. Choose the monthly, 3-month, or year-long plan that best suits your needs.
Step 4: Install Parentaler on Your Child’s Device
Afterward, you’ll receive an email with instructions on installing Parentaler on your child’s iPhone. This typically involves downloading the app and following a simple setup process. All done!
How to Block Certain Websites on iPhone Using Screen Time
Introduced in iOS 12, Screen Time empowers you to set restrictions on app categories, screen time limits, and website content.
Here’s how to ban websites on iPhone with Screen Time’s website-blocking feature:
1: Open the Settings and tap Screen Time.
2: Tap Content & Privacy Restrictions and enter your Screen Time passcode.
3: Enter Content Restrictions, then tap Web Content, and here, you can choose from three options:
- Unrestricted Access: Allows full access to all websites.
- Limit Adult Websites: Filters out websites deemed inappropriate for adults.
- Allowed Websites Only: Creates a whitelist of approved websites, blocking everything else.
4. (Optional) If using “Allowed Websites Only”, tap “Add Website” to build your whitelist.
| Pros | Cons |
|---|---|
| Built-in functionality: No additional app download is required. | Limited Functionality: Can't block specific websites within allowed categories. |
| Free to use: No subscription is required. | Over-Block or Under-Block: "Limit Adult Websites" might block some educational or informative content. |
| Convenient for Basic Needs: "Limit Adult Websites" offers a pre-defined filter for inappropriate content. | May not be Tech-Proof: Tech-savvy teens might find ways to bypass restrictions. |
How to Block Adult Content on iPhone Using Router-Level Restrictions
Many routers offer built-in parental control features, allowing you to filter websites based on categories like adult content. While specific steps might vary depending on your router model, the general process looks like this:
- Identify your router’s IP address. Typically found in your router’s manual or by accessing your device settings.
- Open a web browser and enter your router’s IP address in the address bar. You’ll be prompted to log in with your router’s username and password (usually found on the router itself or in the manual).
- Locate Parental Controls or a similar section within your router’s settings.
- Enable website blocking and explore the available options.
- Save your changes and restart your router to take effect.
However, accessing and configuring these settings might require some technical know-how. Not all routers offer parental controls, so check your router’s manual or manufacturer’s website for details.
| Pros | Cons |
|---|---|
| Network-Wide Control: Blocks adult content on all devices connected to your Wi-Fi, so you know exactly how to block a website on an iPad, too. | Technical Knowledge Required: Setting up requires technical know-how. |
| No App Installation Required: Doesn't require installing an app on individual devices. | May not be Foolproof: Tech-savvy users might find ways to circumvent router restrictions. |
| Limited Flexibility: Changes made at the router level affect all devices on your network. |
How to Block a Website on Safari via Blocksite App
Blocksite is a popular app that allows you to block websites and apps directly on your iPhone’s Safari browser. It offers a free version with basic functionality and a premium version with additional features.
How Blocksite Works:
- Download and install Blocksite from the App Store.
- Open the Blocksite app and find “Block Something”.
- Enter the URL you want to block, or use the search function to find it.
- Tap “Next” and then “Done” to save your changes.
| Pros | Cons |
|---|---|
| Schedule Blocking: Option to schedule website blocking for specific times. | Free Version Limitations: Include restrictions of the number of blocked websites and features. |
| Password Protection: Secure your blocklist to prevent tampering. | Potential for Battery Drain: Service might slightly impact battery life. |
| Reliance on App: Requires downloading and maintaining the Blocksite app. |
Why We Recommend to Choose Parentaler
We explored various website blocking methods, but Parentaler offers a powerful all-in-one solution:
- More Than Blocking: Monitor calls, texts, social media (Instagram, Snapchat, Facebook) for a complete safety picture.
- Fine-Tuned Control: Create custom blocklists for specific websites, unlike Screen Time’s limitations.
- Simple Management: Manage everything from a single platform, ditching the app juggling or router hassles.
- Empowerment & Insights: Gain valuable intel into your child’s online activity, fostering open communication about safe online habits.
- Remote Control: Restrict websites on the iPhone remotely, ensuring consistent control even when you’re away.
Conclusion
Keeping your child safe online is a top priority. We hope this guide empowers you to choose the website-blocking method that best suits your needs. Remember, the most effective approach combines online safety tools like Parentaler with open communication about responsible online behavior.