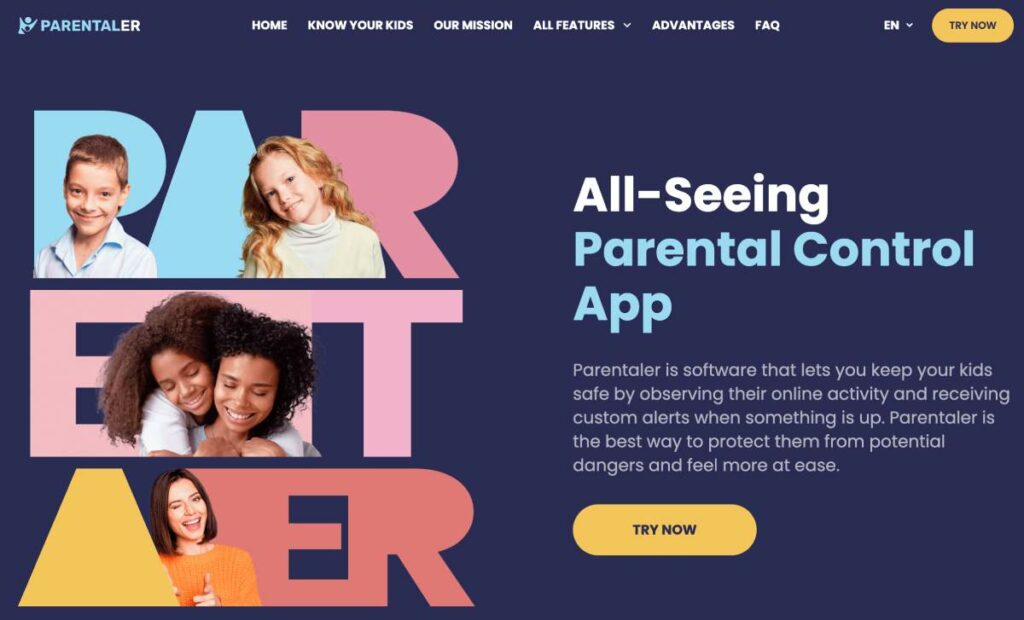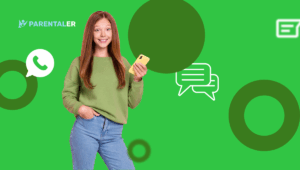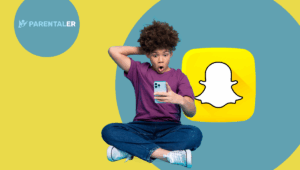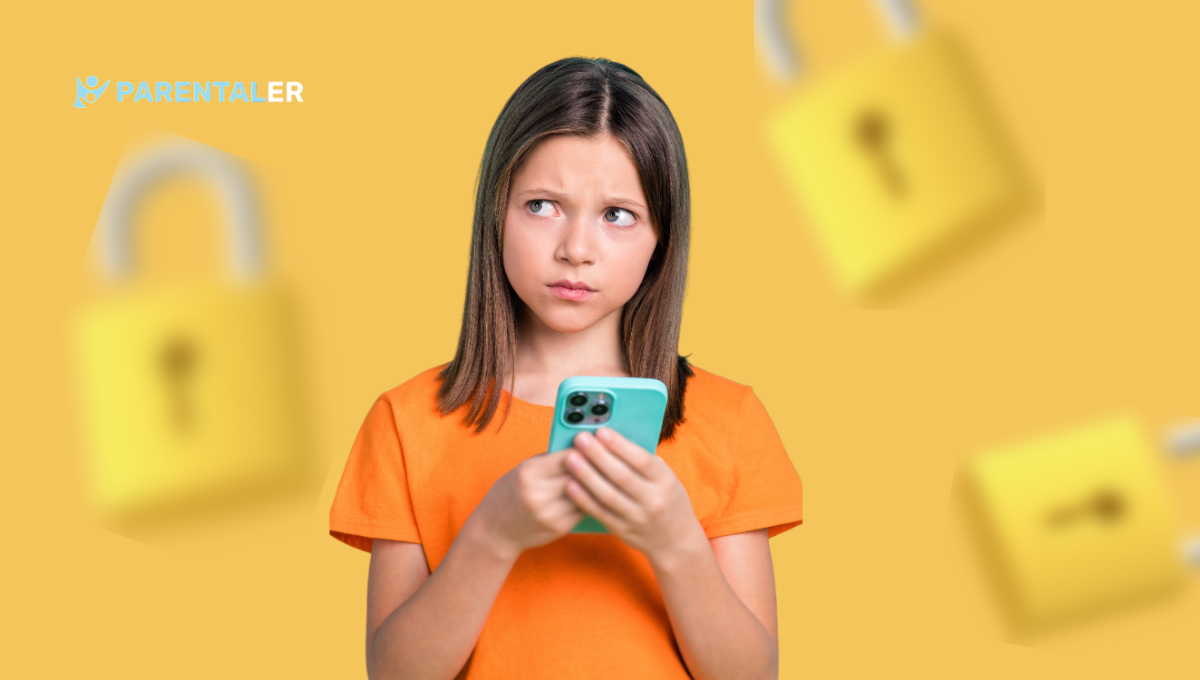
If your little ones are glued to their iPhones, you might wonder what can be done to create a healthy balance between their digital and real lives. Knowing how to remotely lock child’s phone might help you cut off access to their devices at any time of the day. You may find it difficult at first, but eventually, your child will get used to not having a phone on their hands 24/7.
So, what do you need to do to lock someone’s iPhone? Let’s go over the most effective tools that you can use to manage your child’s screen time.
Why Do I Need To Lock Child’s iPhone Remotely?
Phone addiction develops gradually. If your child is using technology since early years without any limits, they might face severe health problems in the future, such as:
- Depression, anxiety, and lack of self-confidence
- Sleep deprivation
- Hypodynamia
- Poor posture and back pain
- Poor vision
It’s safe to say that kids of all ages are more vulnerable to the damaging effects of technology than adults. They lack self-control and cannot resist the temptation of being online. That’s why you have to detect – and modify – risk factors early on and lock my child’s phone remotely.
How to Lock My Child’s Phone Remotely in 3 Steps – Parentaler
Apple has developed some built-in solutions for parental control, but here’s the thing: the abundance of sub-menus, buttons, and tabs on any iOS device can be overwhelming even for experienced users.
If you want to control child’s iPhone remotely without any hassle, check out Parentaler. It’s an advanced parental control tool that lets you temporarily block apps and websites so your child can shift their focus from the digital world and enjoy healthy activities.
Installing Parentaler takes less than 10 minutes. Here’s your quick guide.
3 Steps to Lock Child’s iPhone Remotely
Step 1. Create Your Account
Head over to Parentaler.com and click on the “Try Now” button. Simply enter your email address and password, and choose the OS of your child’s device.
Step 2. Set up Parentaler
Pick your subscription plan and follow the on-screen instructions to set up Parentaler. You can either install the app remotely (via iCloud credentials) or manually (by downloading the app).
Step 3. Lock Child’s iPhone Remotely
Once you’re done, log into your Control Panel with the same Parentaler credentials you used earlier. Select Block Apps to block unwanted apps, Block Websites to restrict to specific websites, and Block WiFi to cut off access to the Internet.
What Else Can I Do With Parentaler?
As you can see, it’s easy to lock an iPhone remotely with Parentaler. What is even better, though, is that Parentaler offers many other features for you to protect your children from online and offline dangers:
- SMS and call monitoring. See whom your child is texting and calling. Access their chat history with timestamps, contact information, and attachments. View incoming and outgoing calls with contact names, duration, and timestamps.
- GPS tracking. Track your child’s real-time location on an interactive map. Get the exact coordinates and addresses. View the list of places they’ve visited and the routes they’ve taken.
- Geofencing. Draw virtual boundaries on a map to receive alerts whenever your child crosses them.
- Browser history monitoring. See what websites they’ve been to and when. Check bookmarks and most visited pages.
- Social media monitoring. Keep track of your child’s online profiles on Facebook, Instagram, Snapchat, and more. See who they’re talking to, their posts, and their comments.
- Keyword alerts. Add specific keywords to a list and receive notification whenever your child uses them.
- Keylogging. See what your child types in messages, app logins, and search bars. Even if your child deletes messages, you can still get them.
- Stealth mode. Hide Parentaler from your target phone’s main screen and app list to keep your monitoring activities private.
How to Turn Off My Child’s iPhone Remotely?
If your child doesn’t let go of their phone, you might think it’s a good idea to shut it down for some time. As of now, Apple hasn’t introduced a way to do that remotely.
So, how to turn off child’s iPhone remotely? The answer is simple.
You can set up screen time control. With this feature, you can set time limits for specific apps so the system locks them when time runs out. Another helpful tool is Downtime, which locks all the apps during the chosen hours.
Here’s how to get started with Screen Time on iPhone:
- On your iPhone, go to Settings.
- Select Screen Time and tap This is My Device.
- Tap Use Screen Time.
- Create your passcode.
- On your child’s device, go to Settings.
- Select Screen Time and tap This is My Child’s Device.
- Enter your passcode.
- Go to Settings on your device.
- Select Family and tap your child’s name.
- Select Screen Time. Choose Downtime and set the hours you want your child’s device to be locked.
How to Lock Child’s iPhone Remotely With Screen Time?
Now that you know how to turn of my child’s iPhone remotely, let’s figure out how to limit the amount of time your child spends on certain apps. This can be especially useful if you want to block some games or social media apps without completely turning off their phone.
- Go to Settings on your device.
- Select Family and tap your child’s name.
- Select Screen Time.
- Tap App Limits.
- Choose the app category you want to set limits for. You can choose a specific application or all apps in a category from a drop-down menu.
- Select Add Limit and set the time your child can use each app daily.
Can I Lock My Child’s iPhone Remotely Without My Password?
If you have forgotten your Screen Time passcode, you can either turn it off or set up a new one. To do so, simply go to your device’s Settings and select Screen Time. Then, tap Change Screen Time Passcode.
Conclusion
If you’re asking yourself, “Can I lock my child’s iPhone remotely?” the answer is a resounding yes!
Among all the tools discussed, Parentaler is the best parental control tool with an easy-to-use interface and rich feature set. It lets you block apps, websites and even Wi-Fi networks on your kid’s phone in a few clicks.
On top of that, Parentaler makes it easy to monitor other activities that take place on your child’s device. Track location, check social media, and monitor browsing history to ensure the digital well-being of your child. Create a safe and balanced environment for your family.