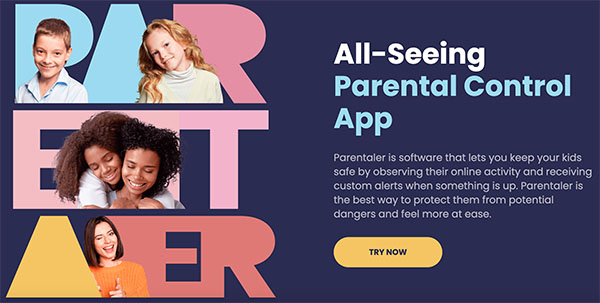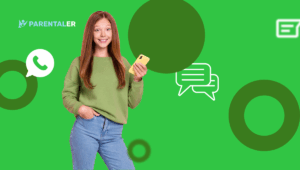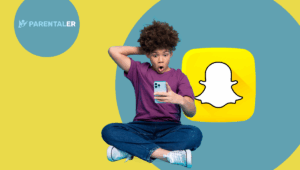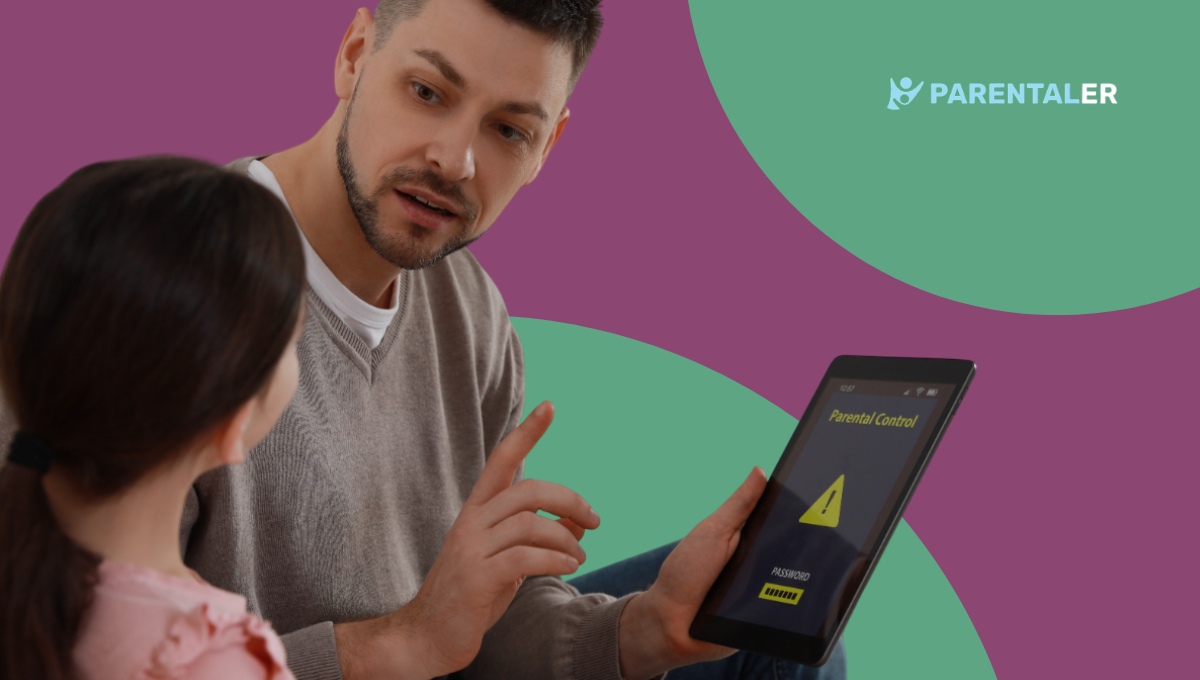
Google Chrome is een van de krachtigste tools geworden die mensen gebruiken om informatie op internet te zoeken. Volgens Google zal in 2024 het aantal Google zoekopdrachten bereikten 85,5 miljard. Dit is misschien goed nieuws voor het bedrijf, maar voor ouders betekent het dat je kinderen openstaan voor miljoenen informatie op het internet. Om ze te beschermen, is de beste optie ouderlijk toezicht te gebruiken om te beperken waartoe ze toegang hebben.
Hoe kun je ouderlijk toezicht in de Chrome-browser gebruiken om je kinderen veilig te houden? Wat zijn de hulpmiddelen voor ouderlijk toezicht in de browser om uw kinderen veilig te houden? In dit bericht geeft onze gastauteur antwoord op al deze vragen en waardevolle inzichten in dit proces.
Kun je ouderlijk toezicht instellen in Google Chrome?
Als bezorgde ouder die wil weten of hij de Chrome-browser kindveilig kan maken, moet u weten dat dit mogelijk is. Aangezien de meeste informatie online bedoeld is voor volwassenen, moet u ervoor zorgen dat uw kinderen veilig zijn. Om ouders in staat te stellen bepaalde informatie van hun kinderen te beperken, biedt Google een ingebouwde tool voor ouderlijk toezicht. Gebruikers kunnen ook apps van derden gebruiken in de vorm van extensies om een kindveilige Chrome-browser te maken.
Wie de ingebouwde functie van Google Chrome wil gebruiken, moet de basisopties van de browser gebruiken. Hiermee kunnen ouders zaken als Veilig zoeken en Profielen onder toezicht regelen. Als je echter meer controle wilt, kun je tools zoals Parentaler gebruiken om je kinderen veilig te houden.
Ouderlijk toezicht instellen op Google Chrome
Als u op zoek bent naar hoe u ouderlijk toezicht op Chrome kunt instellen, moet u weten dat er een aantal manieren zijn om dit te doen. Met deze tips kunt u zien wat uw kinderen zien en ook beheren waartoe ze toegang krijgen. Er zijn functies die de schermtijd beheren die een kind krijgt wanneer het de browser gebruikt, terwijl je voor andere functies de Google Family-app moet gebruiken.
Om een diepgaand inzicht te krijgen in het gebruik van deze functie voor ouderlijk toezicht, moeten we in de volgende secties alle mogelijkheden bekijken.
Parentaler-Beste hulpprogramma van derden voor ouderlijk toezicht in Chrome-browser
Als snel groeiend hulpmiddel voor internetveiligheid helpt Parentaler de "controle" in ouderlijk toezicht te plaatsen. Het is een tool die de kloof tussen ouders en de dagelijkse activiteiten van kinderen op hun verschillende apparaten wil overbruggen.
Oppervlakkig gezien is Parentaler een toepassing die de online toegang beperkt tot veilige niveaus. Als geavanceerd hulpmiddel biedt Parentaler echter veel meer dan toegangsbeperkingen. De belangrijkste functies variëren van het monitoren van online activiteiten en het blokkeren van schadelijke kanalen tot het geven van realtime waarschuwingen over telefoonactiviteiten.
Meer dan dat, Parentaler biedt flexibeler en uitgebreider ouderlijk toezicht voor Chrome. Hier zijn enkele van de andere opvallende kwaliteiten waarvan ouders kunnen profiteren met Parentaler:
- Gebruiksvriendelijke functies.
- Beheer en controle op afstand.
- Nauwkeurige traceringsdiensten.
- Algemene gebruikerstevredenheid.
Hoe Parentaler gebruiken
Over de voordelen gesproken, het feit dat Parentaler vrij eenvoudig te gebruiken is, heeft het geliefd gemaakt bij miljoenen gebruikers over de hele wereld. Wil je ook meedoen? Je zult merken dat het proces snel en gemakkelijk te gebruiken is, ongeacht je technische kennis. Volg deze paar stappen om aan de slag te gaan met de Parentaler app op Chrome:
- Open parentaler.com op uw Chrome-browser en maak een account aan of meld u aan als u er al een hebt.
- Volg de aanwijzingen om de app te downloaden en te installeren op het apparaat van je kind.
- Controleer de browsergeschiedenis van je kind en blokkeer ongepaste sites of toepassingen.
Probeer ingebouwd ouderlijk toezicht in Google Chrome
Hoewel de Parentaler link app een veel veiliger en uitgebreider controlesysteem biedt, is het belangrijk om op te merken dat het ingebouwde ouderlijk toezicht in Google Chrome een bruikbaar alternatief biedt. Dit is een in-app besturingssysteem in de Chrome-instellingen dat veiligheidsbeperkingen zoals SafeSearch mogelijk maakt.
Natuurlijk kan de ingebouwde controle een goede plek zijn om je reis naar ouderlijk toezicht te beginnen. Houd er echter rekening mee dat deze functie alleen de zoekopties van Google controleert en vrijwel geen invloed heeft op andere websites.
SafeSearch instellen
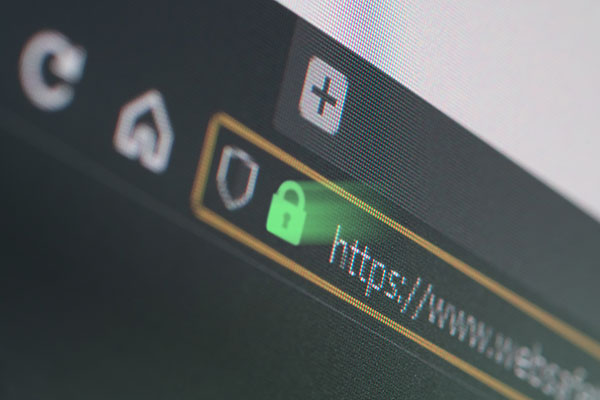
De Google SafeSearch functie is ook een gebruiksvriendelijk alternatief voor ouderlijk toezicht op de telefoon van je kind. De beperkte functies zijn echter vaak een nadeel voor gebruikers. Hier lees je hoe je SafeSearch in 3 eenvoudige stappen kunt instellen.
- Open de Chrome-browser en zorg ervoor dat het Google-account van uw kind is aangemeld op uw apparaat.
- Klik op de adresbalk en zoek Google.com/voorkeur. Zodra de pagina is geladen, ziet u de pagina met uw zoekinstellingen.
- Vervolgens moet je zoeken naar de filteroptie SafeSearch. Schakel het selectievakje in en de SafeSearch-functie van je kind wordt beperkt.
Een kindprofiel maken

De eerste stap naar een kindveilige Chrome Browser is het maken van een kinderprofiel. Het proces kan echter een beetje verwarrend zijn, vooral als u niet weet hoe u dit moet aanpakken. Zit u vast bij het maken van het profiel van uw kind? Hier zijn eenvoudige stappen om u te helpen.
- Maak een nieuw Google-account aan voor je kind met zijn of haar persoonlijke gegevens.
- Nu wil je hun account toevoegen aan een familie-link app voor eenvoudige bediening.
- Gebruik de Family Link-app om toegang te krijgen tot het account van het kind en het te beheren.
- Klik op de nieuwe account op hun apparaat en meld ze aan bij Chrome met de nieuwe accountgegevens.
Zodra u klaar bent, hebt u niet alleen toegang tot hun basisinstellingen voor Chrome, maar kunt u ook sites blokkeren, hun browsegeschiedenis bekijken en zelfs hun incognito-activiteiten bekijken. Andere voordelen zijn schermtijdcontrole (vanuit de family link app) en appverwijdering met geavanceerde instellingen.
Specifieke websites blokkeren in Google Chrome

Hoewel het ingebouwde ouderlijk toezicht in de browser u ook toegang kan geven tot beperkte zoekresultaten op Google, staat het vaak machteloos tegenover andere websites. Met behulp van gezinslinks en Chrome-extensies voor ouderlijk toezicht kunt u echter met één klik een groot aantal websites blokkeren.
Conclusie
Met het ouderlijk toezicht in de Chrome Browser kunt u niet alleen observeren welke websites uw kind mag bezoeken, maar kunt u zich er ook mee bemoeien. Dit betekent dat als u het ouderlijk toezicht goed instelt, u veel controle hebt over hun online activiteiten en een stap dichter bij de perfecte ouder komt.