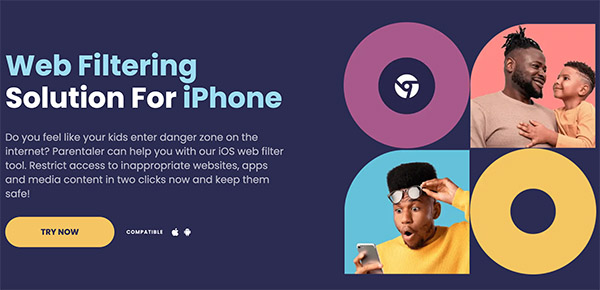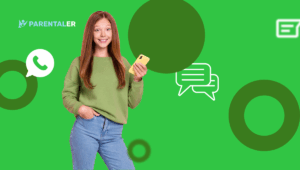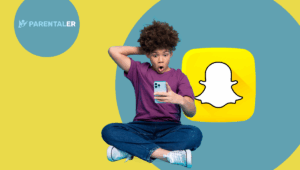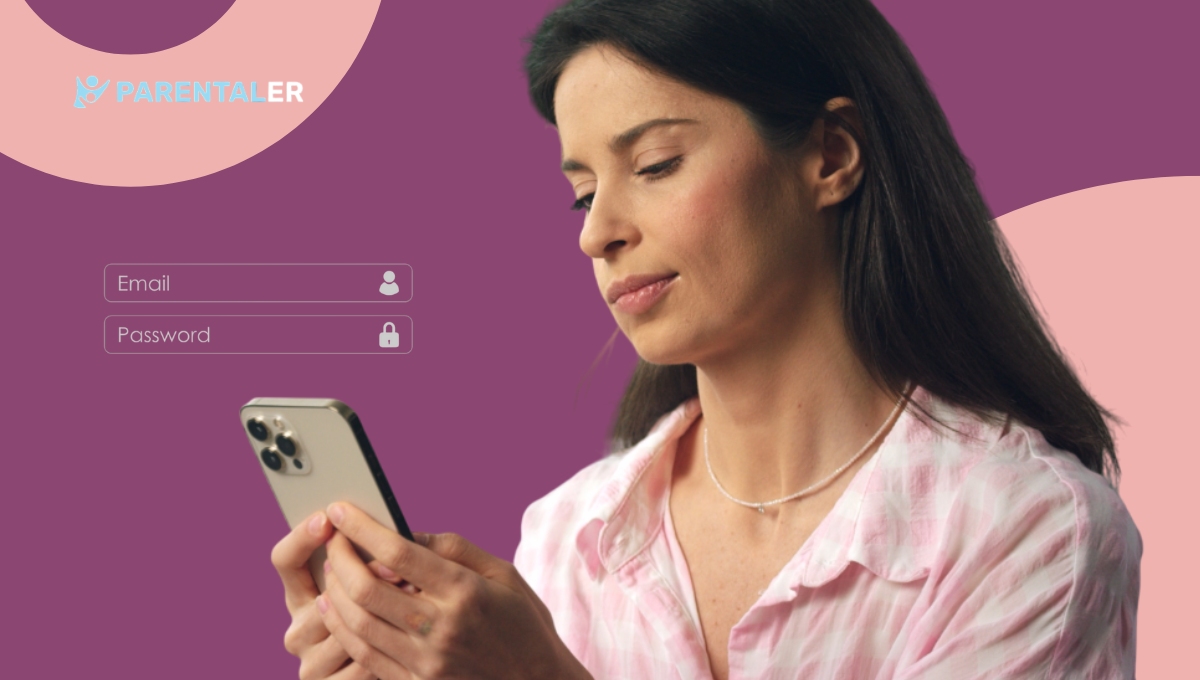
According to statistics, 69% of adult content accessed by teenagers was viewed on a smartphone. Nowadays, it is simple to access these types of materials, even if the viewers are children with smartphones. This is when you begin to wonder how to block websites on iPhone without screen time.
Fortunately, there are a few methods that make it easy to restrict access to certain corners of the Internet. Let’s take a look at four methods that can keep your children safe.
Can You Block a Website on iPhone?
Yes, blocking websites on iPhone is possible by using a few tips and tricks. This can be done in different situations, such as blocking adult content, harmful content, or websites that would otherwise distract you or someone else.
iOS has implemented some features that let you restrict websites on iPhone without too much trouble. However, despite the existence of native tools, third-party applications and settings outside iOS can give you more control.
These days, children and teenagers are very good with technology, so they will find ways to sneak through the security options you implemented. With a few alternative options, you will have more peace of mind while your teenager will stay away from inappropriate content.
How to Block a Website on an iPhone?
Back when my children received their first iPhones, I was extremely worried about what they would see on the Internet. Sometimes, adult content might be thrown someone’s way even without them asking for it.
It was something I was trying to protect them from, so I have been wondering how to block bad websites on iPhone for a while. Here are the top methods that worked the best:
Block Bad Websites on iPhone with Parentaler
Parentaler is the top application for any concerned parent who wants to ban websites on iPhone. It is the type of program that grants you access to your child’s phone remotely, so you do not have to constantly take the physical device away from your kid.
It is a parental control app that keeps your children safe by letting you see their browser history, but also calls, messages, social media, photos, videos, and more.
The adult content blocker feature is the most useful one. It lets you check your child’s Internet activity and what sites they visit. It also enables you to block porn sites remotely. However, you can also block other types of adult websites, such as platforms that share violent content.
How to Ban Websites on iPhone Via Parentaler?
If you want to block a website on iPhone using Parentaler, the process is pretty simple. You do not have to be a tech expert to do it.
Here are the steps you must go through to successfully block all the harmful content you do not want your kids to see:
Step 1. Answer a few quick questions for Parentaler to customize your experience. If blocking adult websites is what you want, Parentaler might suggest some features that do this.
Step 2. Create a Parentaler account. You must provide your name and email address, as well as a few other basic details.
Step 3. Choose a Parentaler plan that suits your needs. You could opt for a 3-month plan or a year-long one.
Step 4. Once you are done, Parentaler will send you some instructions on how to install the app on your kid’s device.
Step 5. Use the app’s control board to see your child’s history and block access to specific platforms.
Try DNS Filtering

Another good method that will help you when trying to figure out how to block websites on iPhone is DNS filtering. This works by blocking platforms and changing the way a device finds them. Its advantage is that it works on any browser or application. It can apply to private browsing as well.
Here’s how you can set up DNS filtering:
Step 1. Go to your iPhone Settings and unlock the feature.
Step 2. Tap on Wi-Fi in the menu to access your wireless network settings.
Step 3. Connect to the Wi-Fi network, which will be modified.
Step 4. Click the small “i” to the right of the network you are connected to. It will open extra options.
Step 5. You will see the DNS section below. It will be set on Automatic by default. Switch it to “Manual”.
Step 6. You can enter custom DNS servers as well. Services like 1.1.03 can work for blocking harmful content.
Step 7. Save settings when you are done and close the Wi-Fi menu.
Step 8. Try to go to the websites you want restricted using the browser. The redirected page should show an error when you have the right DNS configurations.
Install BlockSite App
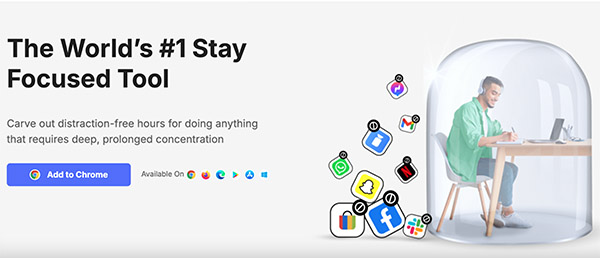
The BlockSite app is a powerful third-party application that teaches you how to block specific websites on iPhone without Screen Time. This software lets any user block harmful or distracting apps and websites. As a parent, you can use it for parental control and productivity or as a way to detox digitally.
Here’s how to install this app and use it to block websites:
Step 1. Go to the App Store and Install BlockSite.
Step 2. Choose to enable notifications and VPN settings.
Step 3. From the homepage, choose “Block Something”.
Step 4. Decide on the categories you want to ban. You can also block websites based on their URL.
Step 5. Choose the day and period you want access to be restricted for.
Set Router-Level Restrictions

If you want to permanently block websites on iPhone, you can take a more serious approach by setting router-level restrictions. Here’s how this works:
Most modern routers let you block websites on Safari without Screen Time with built-in website blocking features.
Step 1. On your device, open the web browser.
Step 2. Type in your router’s IP address.
Step 3. Log in to gain access to the router settings.
Step 4. Go to the site-blocking tool available for your router.
Step 5. Enter the URLs of the websites you want to block. Some routers also let you block specific categories.
Step 6. Save all changes.
Step 7. Restart your router to implement the changes immediately.
The Bottom Line
If you have been wondering how to block websites on iPad without Screen Time, you will be happy to know that there are numerous choices. You can use BlockSite, router-level restrictions, or DNS filtering to block certain online platforms.
However, when Screen Time is not blocking websites, your best option would be Parentaler. This program offers superior parental control features. For example, it enables you to check someone’s history and even ban access to specific platforms. This offers peace of mind and ensures your kid is safe at all times.