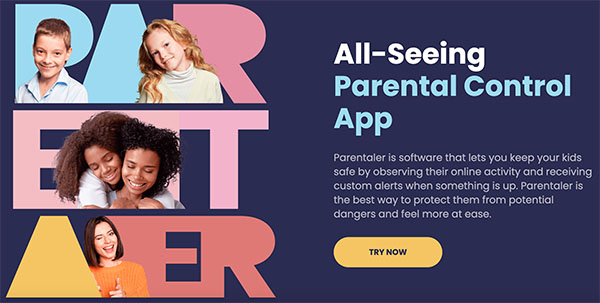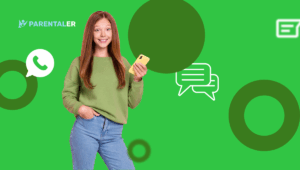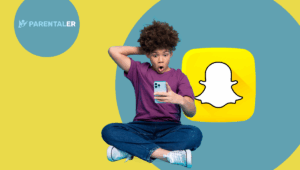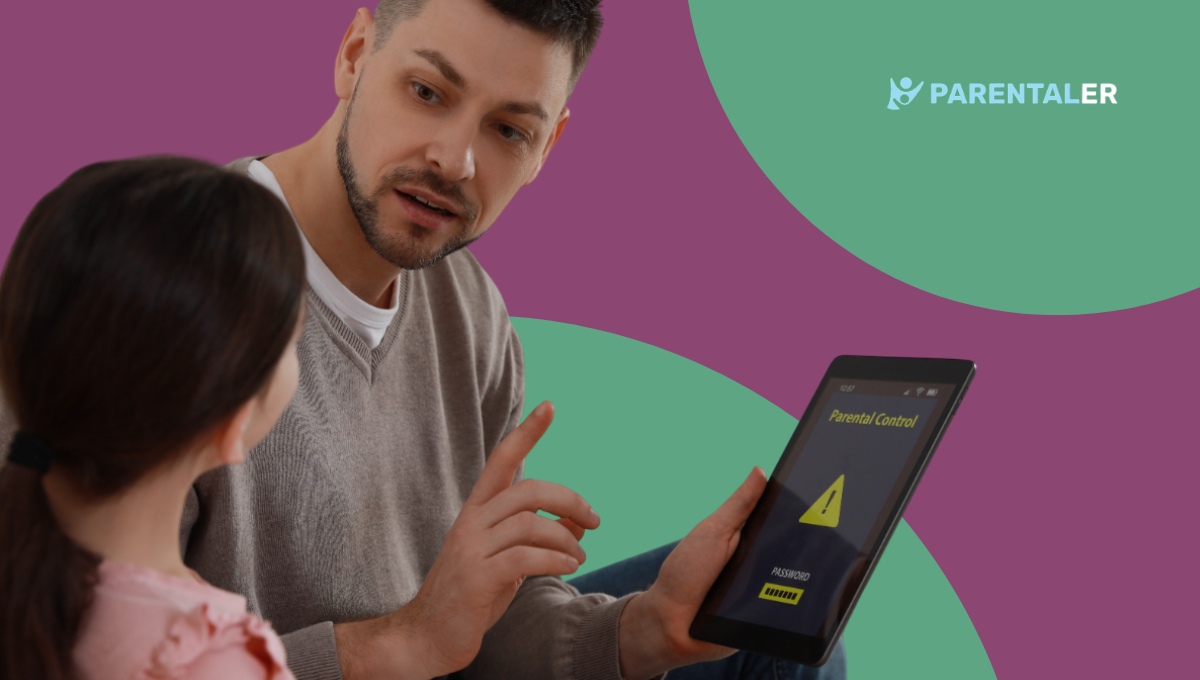
Google Chrome has become one of the most powerful tools people utilize to scour the Internet for information. According to Google, in 2024, the number of Google searches reached 85.5 billion. This might be good news for the company, but for parents, it means your kids would be open to millions of information put on the Internet. To protect them, the best option is using parental controls to limit what they access.
So, how can you use Chrome browser parental controls to keep your kids safe? What are the browser parental control tools to help keep your kids safe? In this post, our guest post author will answer all these questions and provide valuable insights on navigating this process.
Can You Put Parental Controls on Google Chrome?
As a concerned parent who wants to know if they can make Chrome browser kid-safe, you should know that this is possible. Since most information online is meant for adults, there’s a need to ensure that your kids are safe. To make this possible for parents to restrict certain information from their kids, Google provides an inbuilt parental control tool. Users also get the chance to use third-party apps in the form of extensions to help create a kid-safe Chrome browser.
Those who want to use Google Chrome’s built-in feature will have to use the basic options available on the browser. This allows parents to control things like Safe Search and Supervised profiles. However, if you want more control, then you should use tools like Parentaler to help keep your kids safe.
How To Set Up Parental Control on Google Chrome
If you are looking for how to put parental control on Chrome, you should know that there are a couple of ways to do this. With these tips, you should be able to see what your kids see and also manage what they get access to. There are features that manage the screen time a kid gets when accessing the browser, while others could require you to use the Google Family app.
To get an in-depth insight on how to use this parental control feature, we will need to take a look at all the possibilities in the coming sections.
Parentaler—Best Third-Party Tool for Chrome Browser Parental Controls
As a fast-growing internet safety tool, Parentaler helps put the “control” in parental control. It’s a tool that aims to bridge the gap between parents and the daily activities kids perform on their various devices.
On the surface, Parentaler is an application that limits online access to safe levels. However, as an advanced tool, Parentaler offers much more than access restrictions. Its key functions range from monitoring online activities and blocking harmful channels to providing real time phone activity alerts.
More than that, Parentaler offers more flexible and comprehensive parental controls for Chrome. Here are some of the other stand-out qualities that parents stand to enjoy with Parentaler:
- Easy-to-use features.
- Remote management and control.
- Accurate tracking services.
- General user satisfaction.
How to Use Parentaler
Talking about its benefits, the fact that Parentaler is pretty easy to use has endeared it to millions of users across the globe. Looking to join the bandwagon? You’ll find the process to be fast and easy to use regardless of your technical know-how. To get started using the Parentaler app on Chrome, follow these few steps:
- Open parentaler.com on your Chrome Browser and create an account or sign in if you already have one.
- Follow the prompts to download and install the app on your child’s device.
- Monitor your child’s browser history and block any inappropriate sites or applications.
Try Built-In Parental Control on Google Chrome
While the Parentaler link app offers a much more secure and comprehensive control system, it is important to note that the built-in parental controls on Google Chrome offer a usable alternative. This is an in-app control system in the Chrome settings that enables safety restrictions like SafeSearch.
Of course, the built-in control can be a good place to start your parental control journey. However, you must note that this feature only controls Google search options, and is pretty much powerless on other websites.
Set Up SafeSearch
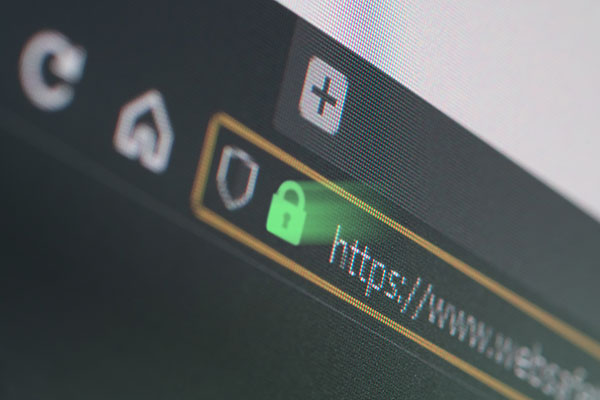
The Google SafeSearch feature is also an easy-to-use alternative for parental control on your kid’s phone. However, its limited feature is often a drawback for users. Here’s how you can set up your SafeSearch in 3 simple steps.
- Open Chrome Browser and ensure your child’s Google account is logged in on your device.
- Click on the address bar and search Google.com/preference. Once the page loads, you will see your search settings page.
- Next, you are to look out for the SafeSearch filter option. Then, you tick the checkbox, and your kid’s SafeSearch feature will be restricted.
Create a Child’s Profile

The first step to ensuring a kid-safe Chrome Browser is creating a child’s profile. However, the process can often be a little confusing, especially if you don’t know how to go about it. Stuck trying to create your child’s profile? Here are easy steps to help you out.
- Create a new Google account for your child using their personal information.
- Now, you want to add their account to a family link app for easy operation.
- Use the family link app to access and control the child’s account.
- Click on the new account on their device, and sign them into Chrome using the new account details.
Once you’re done, you not only have access to their basic Chrome settings, but you can also block sites, check out their browsing history, and even see their incognito activities. Other benefits include screen time control (from the family link app) and app removal with advanced settings.
Block Specific Websites on Google Chrome

While the built-in browser parental control can also grant you access to restricted search results on Google, it’s often helpless on other websites. However, with the help of family links and Chrome parental control extensions, you can block a wide variety of websites with just one click.
Conclusion
With the Chrome Browser parental controls, you can not only observe, but also get involved in which websites your child is allowed to access. This means if you set your controls right, you can have significant control of their online activities and get one step closer to becoming the perfect parent.